I have a nice tip that will help you save a little time.
1. On your task bar at the bottom of you computer screen, RIGHT CLICK, hover over Toolbars (at the top of the window that appears, then select New Toolbar... (as shown in the below picture).

A new window called New Toolbar will open that looks similar to this:
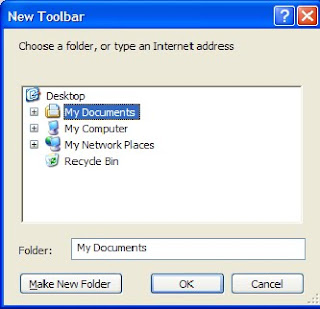
Say you are always going to your music folder under my documents. We will use this as the example (though you can choose any folder, or file, you want).
2. Click on the little + sign next to the My Documents, then click on My Music and select OK (or navigate to where ever you may have your My Music folder if it is not under your My Documents)
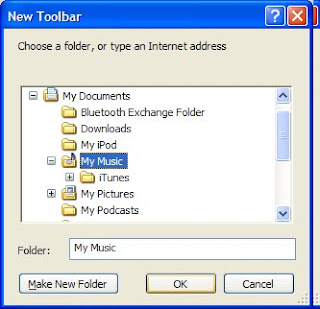
Now when you click the two little arrows right next to the end of the word Music((>>), you get a sub-menu with everything in this folder. This lets you skip a few previously taken steps that you did before now.
You can do this with any file or folder you want. You can even create a new folder if you want. Follow step 1 to get to the below window.
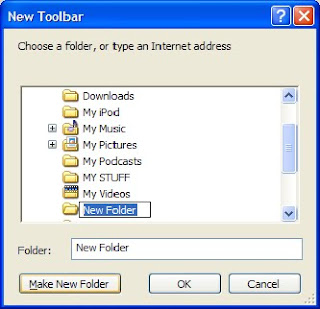 Select the spot you want your new folder to go and click on Make New Folder in the lower left corner of the New Toolbar window. The New Folder should already look as it does above - meaning you can now rename it to what ever you want. If it does NOT look like the above, right click on the folder you just made (labeled New Folder) and select Rename from the menu, then it will look like the above does and you can rename it. Then select OK.
Select the spot you want your new folder to go and click on Make New Folder in the lower left corner of the New Toolbar window. The New Folder should already look as it does above - meaning you can now rename it to what ever you want. If it does NOT look like the above, right click on the folder you just made (labeled New Folder) and select Rename from the menu, then it will look like the above does and you can rename it. Then select OK.
If you want to close that newly made toolbar, right click again on the taskbar on the bottom of your screen and hover over toolbars again then UNCHECK the selected toolbar you just made. Now I need to let you know when you do this, your newly made toolbar will no longer be available for selecting again. Reason being is because it is not "written" into the program. It is called a Band Object and you must know programming language to actually make your newly created toolbar actually stay there and not disappear. For more about Band Objects, see the below links:
http://msdn.microsoft.com/library/ [...] /bands.asp
Thanks for reading and hope this is useful an helpful.



I didn't know this one...
ReplyDeleteNice!