In the top right corner of all windows, you will see the following:
This is when it is in FULL window mode
This is when it is in partial window mode (meaning not taking up the entire screen, not touching all four edges)
Going from left to right:
Minimize - Does not close the window but puts it down in the bottom of your screen in the taskbar so you can grab it to view later.
Restore Down/Maximize - Restore Down is the one with the two boxes - this lets you take the size of the window down from fitting the screen (touching all four edges) to being a floating window in the middle of your screen. Maximize is the one with the single box - this does the exact opposite and takes the window from being a flaoting window in the middle of your screen to being full screen window (touching all four sides)
Close- this will close the window completely.
Now, if you are wanting to quickly go from Restore Down to Maximize WITHOUT having get your mouse specifically on those little boxes and click, you can actually double click ANY WHERE within the entire bar at the top of the window and it will either Restore Down or Maximize (the oposite of what you are already viewing it in.) This will not actually Minimize the screen to the takbar though.
Now let's say you are wanting to work with two different windows at the same time, and you don't want to have to keep clicking on one to view it, then clicking back on another to view it, possibly minimizing, then maximizing, over and over.
1. You can manually resize the windows to fit side by side - but this is the long way - but can be used for positioning the windows on your screen however you choose. What you would do to do it manually is put your window in Restore Down mode, where the window is floating in the middle of your screen. Then while hovering your mouse on the edge of the window, you will notice the mouse pointer changes into a double sided arrow. Then you would click the mouse button down and hold it down while draggin the window around, positioning it the way you want it to be - doing this with both windows. The right and left sides of the window will only go right to left. The top and bottom of the windows edges will only let you go up and down. But if you hover the mouse in a corner, you will notice the angle of the mouse goes into a diagonal position. This will let you go in ANY direction you want to go in - which is MUCH quicker if you are choosing this method of resizing your window.
2. The other method is to click on the first window's tab down in the taskbar, hold down the Control (Ctrl) key, select the second window (when you are in a window, the taskbar shows you that by darkening the tab in the taskbar at the bottom - this will help you to identify that you have correctly selected the windows you want to use), release the control key, right-click on top of the second windows tab you just selected and select to either Tile Horizontally (which will put the windows one above the other) OR Tile Vertically (which will put the windows side by side.)
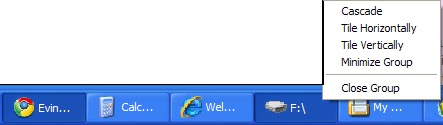
The Cascade option will literally put one of top of the other with only a little bit of each window poking out (both windows are NOT fully viewable this way). The below screenshot shows you how cascade looks.
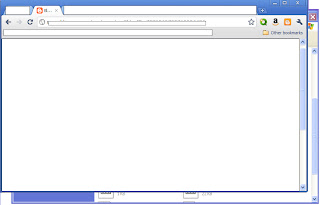
Minimize Group will minimize them to the taskbar and Close Group will close the windows you just selected..
You can tile more than two windows at a time. Try it now. Try tiling 3 windows and see how they lay out on your screen. They will all be perfectly equal in size for viewing.
I am working on Windows XP. I have heard that Windows 7 (and maybe even Vista - don't know though) has this feature some where already in it.
ENJOY!


0 comments:
Post a Comment
Comments...