Microsoft Office Live Workspace This includes 5GB of storage.
A window will appear letting you choose from a list of templates. Read through an select the one that fits best with what you want out of this workspace - note that you can create more later and/or edit and change the one you are about to create as well. When it appears you can name it what you want. If you selected any template other than blank, you will see a list of files already in your workspace that you can edit and make changes to as you please.
To make any changed to the workspace as a whole, under the My Workspaces column on the left side, hover over the workspace you want to edit and after a few seconds, a menu will appear letting you select what changes you want to make.
If you are creating a new document in your Office Excel from your computer (not going through the workspace first) if you select the Office Button int he top left corner, then select Save to Office Live and you can then select where you want to save it at in the workspace. You can also open off ice on your computer and without having to go through the workspace first, you can select the Office Button again and this time select Open from Office Live and you will see all your documents you have on your workspace to choose from. So when you open it and save any changes it updates the one the workspace as well. AWESOME!!
ENJOY!
(This will not work in Google Chrome)
This will soon become Windows Live SkyDrive as of 11/9/2010 - see HERE for more info - which makes MUCH sense because this does the exact same thing as the one I will talk about next.
If you do not already have an account (you can use your Hotmail, Messanger or Xbox Live account info to sign in), you will need to create one. If you are on a public computer, you can get a single use code so you don't have to input your password for security reasons. To do that, go HERE.
Now login with your email address and password you either already had or just created.
You can upgrade at any time if you do not want to wait until then. You will see the below screenshot at the top of your workspace screen.
Since this will be converting over I am not going to go into great detail about this one.
On the left side of the screen you will see a box titled My Workspaces. Under that you will select New Workspace to create a new area.
A window will appear letting you choose from a list of templates. Read through an select the one that fits best with what you want out of this workspace - note that you can create more later and/or edit and change the one you are about to create as well. When it appears you can name it what you want. If you selected any template other than blank, you will see a list of files already in your workspace that you can edit and make changes to as you please.
To make any changed to the workspace as a whole, under the My Workspaces column on the left side, hover over the workspace you want to edit and after a few seconds, a menu will appear letting you select what changes you want to make.
While viewing a document and you select edit, it takes you into your office program. I really like this because you select the Office Button in the top left corner, then select save, it automatically saves the copy on the workspace to the newly edited one you just updated.
(This will not work in Google Chrome)
This is what the above will eventually transpire into.
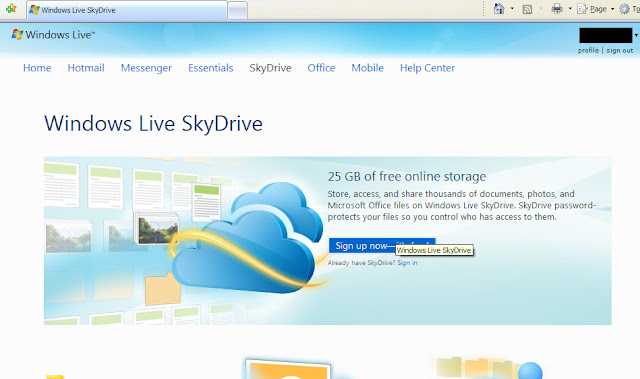
There is a blue box kind of in the middle of the scrren that says Sign up now - it's free. Under the blue box it says Already have SkyDrive sign in - select to Sign in.
You will then see the main screen for SkyDrive:
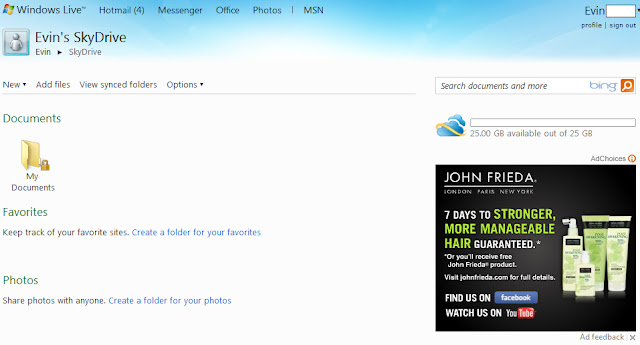
This includes many features.
Under the New option - you can choose Word document, Excel workbook, Powerpoint presentation , OneNote notebook or Folder.
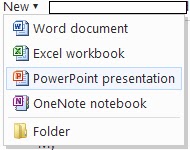
After selecting the one you want (I choose Word just for this post as an example), you will be taken to a screen to name your document and you can choose who (if anyone) you want to share this document with.
Select SAVE.
You will then be taken to your document. Notice, this is INSIDE your web browser NOT inside your Microsoft Office program on your computer. This called a Web App for SkyDrive.
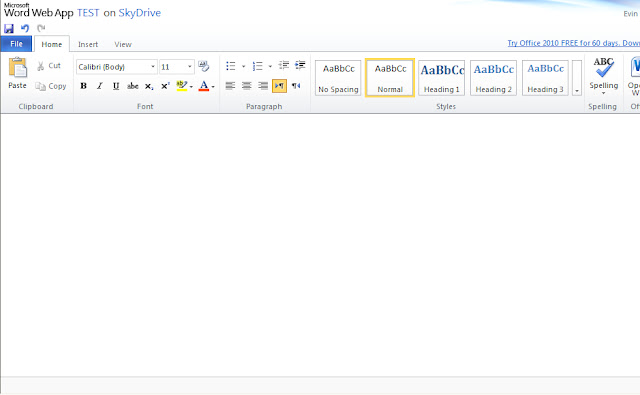
If you do not want to use the program in the browser and you want to actually go into your computer program, select FILE and the first option will say Open in either Word, Excel, Powerpoint or OneNote, depending on which one you are working with. You will see other options to choose from under the FILE menu.

Going back to the main screen of SkyDrive - you can also create a folder of your photos and share them with friends and family ot whom ever you choose. You can create a folder of your favorite web sites. Under Options you have People Tagging and Email Publishing.
Here you have access to creating the documents the same way as under SkyDrive
By the way, to get back to the SkyDrive main page - hover your mouse over the Windows Live title in the top left corver of the screen, and a little window will appear that shows a few options with SkyDrive being one of them.

The Office main screen looks like this:
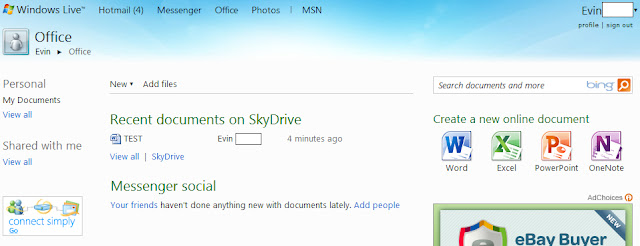
Under this Office main screen you can see a list of the documents that others are sharing with you (located on the left side of the screen). You also have a feature called Messenger Social which lets you add others so you can keep track of any updates they make to their SkyDrive areas. The following screen shows you what you will see when you select Add People:
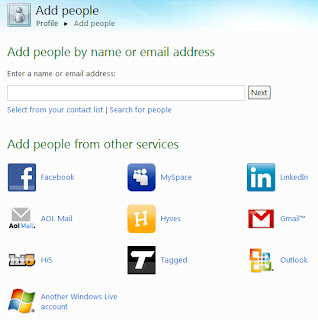
Store, access, and share thousands of documents, photos, and Microsoft Office files on Windows Live SkyDrive. SkyDrive password-protects your files so you control who has access to them.
HERE you will see the login screen. If you do not have an account already, select to Sign Up for a free Windows Live account.
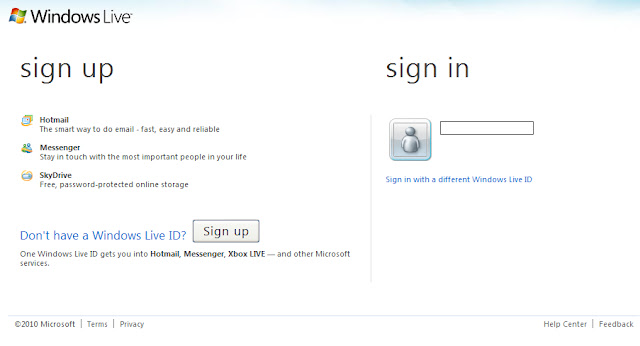
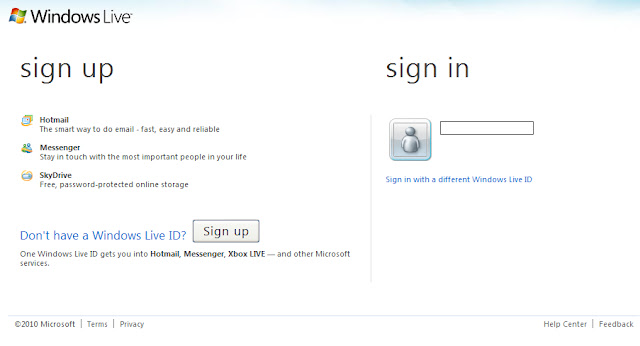
When you first log in to Windows Live, you will not already be in SkyDrive but will be under the SkyDrive tab on the main Windows Live page. The screen will look as follows:
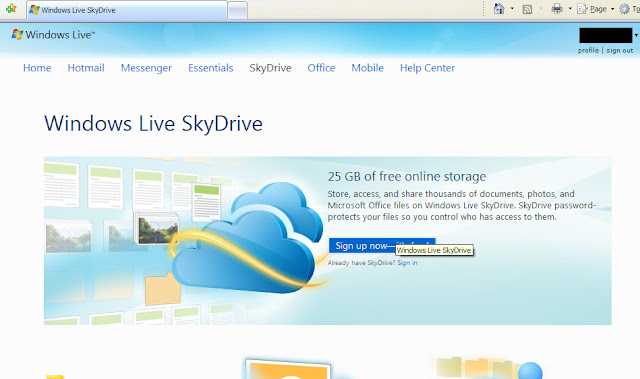
There is a blue box kind of in the middle of the scrren that says Sign up now - it's free. Under the blue box it says Already have SkyDrive sign in - select to Sign in.
You will then see the main screen for SkyDrive:
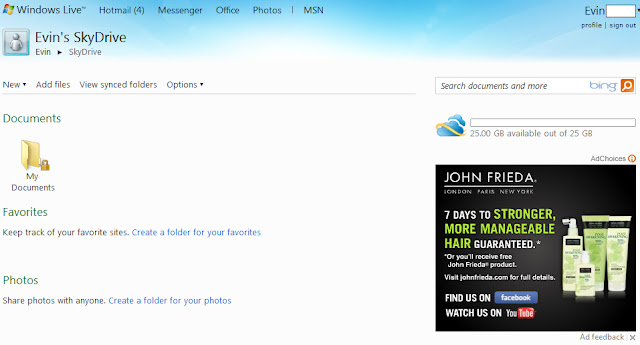
This includes many features.
Under the New option - you can choose Word document, Excel workbook, Powerpoint presentation , OneNote notebook or Folder.
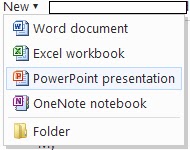
After selecting the one you want (I choose Word just for this post as an example), you will be taken to a screen to name your document and you can choose who (if anyone) you want to share this document with.
Select SAVE.
You will then be taken to your document. Notice, this is INSIDE your web browser NOT inside your Microsoft Office program on your computer. This called a Web App for SkyDrive.
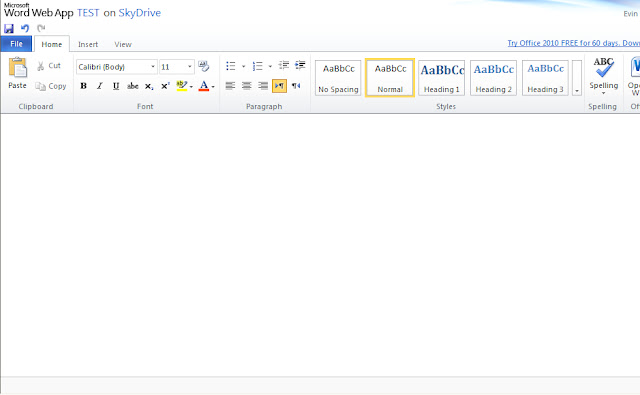
If you do not want to use the program in the browser and you want to actually go into your computer program, select FILE and the first option will say Open in either Word, Excel, Powerpoint or OneNote, depending on which one you are working with. You will see other options to choose from under the FILE menu.

Going back to the main screen of SkyDrive - you can also create a folder of your photos and share them with friends and family ot whom ever you choose. You can create a folder of your favorite web sites. Under Options you have People Tagging and Email Publishing.
When you select People Tagging, you will be taken to the following screen:
And the Email Publishing will give you the option of turning on email publishing where you can send photos to your SkyDrive via email. Until you select to turn it on, all the option will be grayed out. Once you select to turn it on - follow the on-screen steps and select SAVE at the bottom or CANCEL to go back if you do want to turn it on at this time.
Windows Live offers many other features to use as well. If you are looking at the top of your screen, notice the word OFFICE.
Here you have access to creating the documents the same way as under SkyDrive
By the way, to get back to the SkyDrive main page - hover your mouse over the Windows Live title in the top left corver of the screen, and a little window will appear that shows a few options with SkyDrive being one of them.

The Office main screen looks like this:
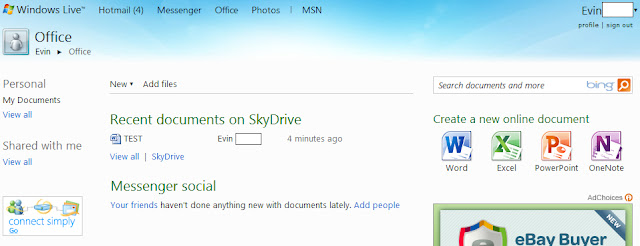
Under this Office main screen you can see a list of the documents that others are sharing with you (located on the left side of the screen). You also have a feature called Messenger Social which lets you add others so you can keep track of any updates they make to their SkyDrive areas. The following screen shows you what you will see when you select Add People:
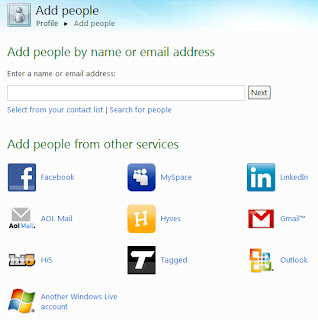
Below are a few great articles on comparisons of all these offered services from Windows Live.
You can get Windows Live for Mobile on your cell phone also (not on androids though). Find it HERE.
HERE is a run down of ALL the services that Windows Live has to offer.
ENJOY!






0 comments:
Post a Comment
Comments...