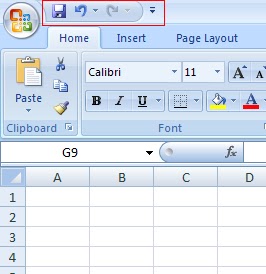
This is called the Quick Access toolbar. Here you can add commands that you use most often which will save you steps and some time.
Let's say that you type up something everyday and then you turn around and send what you have typed in an email as an attachment. Well normally you would go to the top left hand corner to select the Office button, scroll down to Send then over to Email. Not anymore
This will help you skip ALL the steps up to selecting Email.
Select the little arrow pointing down at end of the Quick Access toolbar (see image below)
When you select this arrow, you will see the following menu. Select Email.
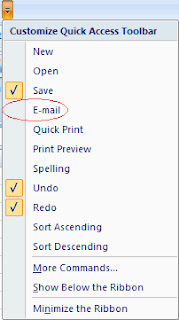
You will then see a new symbol in your Quick Access toolbar, as so:
Now you can click on this icon and it will go to the same place as if you had gone the long route like you used to.
You can do this with ANY command offered in the Office programs that have this Quick Access toolbar available.
To find all the different options you have to choose from (becuase you are not only limited to what is on that pull down list to select), click on the down arrow again and this time, select More commands.
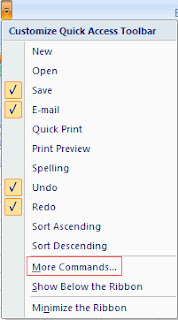
You will then see the following screen:
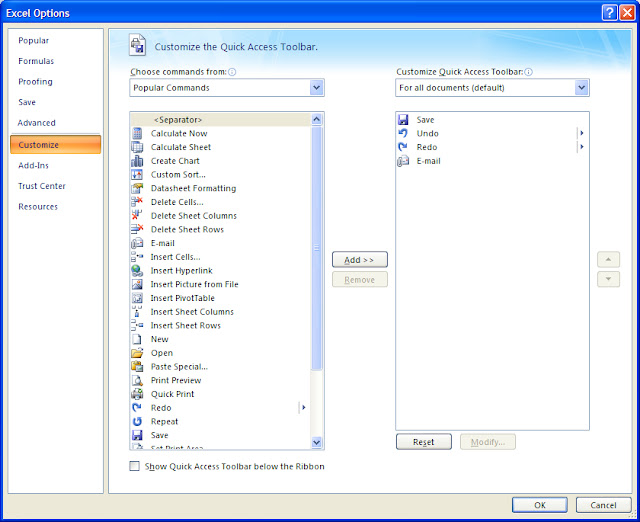
(The longer way of accessing this menu is by going through the Office Button in the top left corner, then selecting Options in the bottom right corner of the menu that appears, then select Customize on the left side)
Now lets say you are always using the Wordart. Rather than going to the Insert Ribbon and then selecting Wordart - you can add it to the Quick Access toolbar instead.
Only thing is, is that you will not find Wordart under the menu when you first go into More Commands. There is a drop down menu titled Choose commands from.

Click on the arrow and you will see the following list. Select Insert Tab.
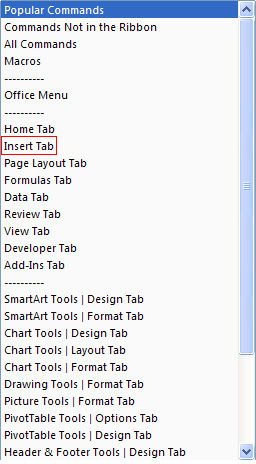
Here is where you will find Wordart (scroll down to the very bottom - they are in alphabetical order)
NOTE - where ever the feature is located in the ribbon is where you will find it under this drop down menu.
Now there are also a lot of commands offered that are not listed anywhere in the ribbon but are available for use. You can find these different commands by clicking on the arrow under Choose commands from then selecting Commands not in the ribbon
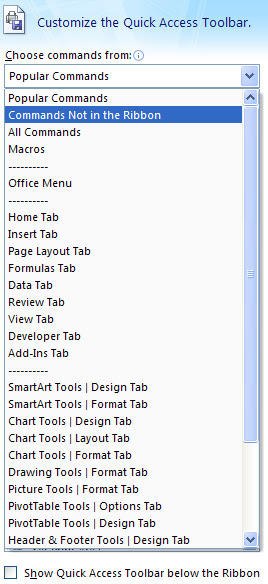
Take a look at all these commands that are offered. Choose some of them to put in your toolbar to see what all they do.
You can easily delete any of these commands from your toolbar if and when you decide you no longer need them. Right click on the icon of the command you want to delete from your Quick Access toolbar and choose Remove from Quick Access Toolbar -

and viola, it's gone!
ENJOY!


0 comments:
Post a Comment
Comments...