While viewing your pictures in their folder, at the bottom of the window, is an information bar called the Details Pane. Here you can edit the details of the picture(s). Simply click on the picture(s) you want to edit - REMEMBER: to select multiple pictures at one time, hold down the CTRL key while you click - and then click into the space you want to add/edit info.
| Detail Pane |
If you do not see the Details Pane at the bottom of your screen, you can get it back by selecting Organize in the top left corner, then Layout then selecting Details Pane. You can tell what is selected because there is a check mark next to the ones that are currently being shown.
Looking at the Detail Pane screenshot above, the places you can add/edit info are: Date taken, Tags, Rating, Title, Authors and Comments.
Tags is where you will input the tag label you desire. You can have as many as you want. Adding these tags makes finding pictures much easier.
The Rating can be organized/viewed while in the Details view of the folder.
To see different viewing options, select the icon in the top right corner as outlined in the screenshot (when you hover over it, it displays 'More options').
Click on the down arrow.
You will see this box. As you slide up and down you will notice that the layout of your pictures changes as well as what information is being displayed. This is where you will change to Details to view the rating.
An even quicker way to change the view while in folders (without having to go to this menu) is to hold down the ALT key as you scroll the mouse wheel.
 If you do not like the size of the text on the details pane, you can easily change it by right clicking on an empty part of the pane, hover over SIZE then select small, medium or large.
If you do not like the size of the text on the details pane, you can easily change it by right clicking on an empty part of the pane, hover over SIZE then select small, medium or large.To find pictures containing specific information:
Option (1)
Go into your pictures folder and in the top right hand corner there is a search bar. Once you click into the bar as if to start typing, a drop down appears giving you more detailed options for your search. Select the filter then type in the box to search what you are looking for. Hit ENTER for results.
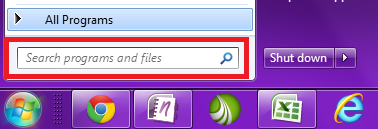 Option (2)
Option (2)If you do not know exactly where you saved the picture at, go to START and at the bottom where it says 'Search programs and files', type the name of the tag you are searching for. Hit ENTER for results.
Some program applications also give you the option to enter TAGS at the time of saving. When you do the Save/Save As options, if it is available, the TAGS option will be at the bottom of the window.
 |
| This example is a SAVE AS from Microsoft Excel. |
ENJOY!





