Follow these steps to learn how to do this nifty little tid-bit.
The first time we do this, to set it up, you WILL have to go into each and every one of the files. You can either follow along with my example or try it out n your own documents you will be doing this in.
- Open Mircosoft Word with a new blank page. This will be your MAIN file that you will always make the changes in so the other files will mock it and have the same changes take affect in them as well.
- Type the following into your new blank word document which this will be the text that will be constantly changing and you will be changing it from this document file only:
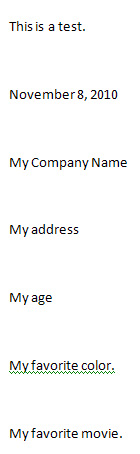
- Now select the OFFICE BUTTON in the top left hand corner then select SAVE AS (in older versions FILE -> SAVE AS) and save this file where you can easily find it as TEST.
- Now copy all of this text to the clipboard.
- Now you need to open another new blank document - this is the file you want to be updated automatically.
- Type the two sentences before and after as shown in the next screenshot, you will see how they will not change or update (even if you want them to) - only the info from the first file we created will be able to be changed. Place your cursor in the document where you want the text from the above to be placed.

- Now THIS is where the Paste Special comes into play. In the top hand corner you will see this
 Select the arrow below the Paste option the select Paste Special (older versions EDIT -> PASTE SPECIAL)
Select the arrow below the Paste option the select Paste Special (older versions EDIT -> PASTE SPECIAL) - You will then be taken into a window that looks as so
 There should be a source path at the top and you then will need to select Paste link on the left side (if this option is not available - all you need to do is go back to the first original file of text and copy it all again to the clipboard - then repeat opening Paste Special and selecting Paste link) The info from the first original file will be input where you placed your cursor in between the two sentences you typed, as so
There should be a source path at the top and you then will need to select Paste link on the left side (if this option is not available - all you need to do is go back to the first original file of text and copy it all again to the clipboard - then repeat opening Paste Special and selecting Paste link) The info from the first original file will be input where you placed your cursor in between the two sentences you typed, as so 
- Now you are going to save this document. Steps 5 thru 8 will need to be repeated just this one time into each document you have this same text in so they are all effected when you make any changes to the original text document.
- Go back to the first original text document and type in the info you want to change in all the other documents. You can type over existing text or completely type in new text. Once you finish updating the original file, select SAVE. Mine looks like this with what I typed in it

- Now go into one of your other saved documents you linked this one too using the Paste Special - and VIOLA - you will see all the changes in them that you made in the original without having to make any actual changes. This is what one of the other documents looks like after applying the changes to the first original document.
 Looks exactly the same and neither of the two before and after sentences were affected either.
Looks exactly the same and neither of the two before and after sentences were affected either.
One thing you need to make a note of is that this only works as a link of the location of where the original file is at. If you happen to move the original file to any other location, it will mess this feature up and you will have to re-link it all over to every single document again. So make sure your MAIN document for making changes in is exactly where you want it to be at to avoid any problems down the road.
ENJOY!


0 comments:
Post a Comment
Comments...